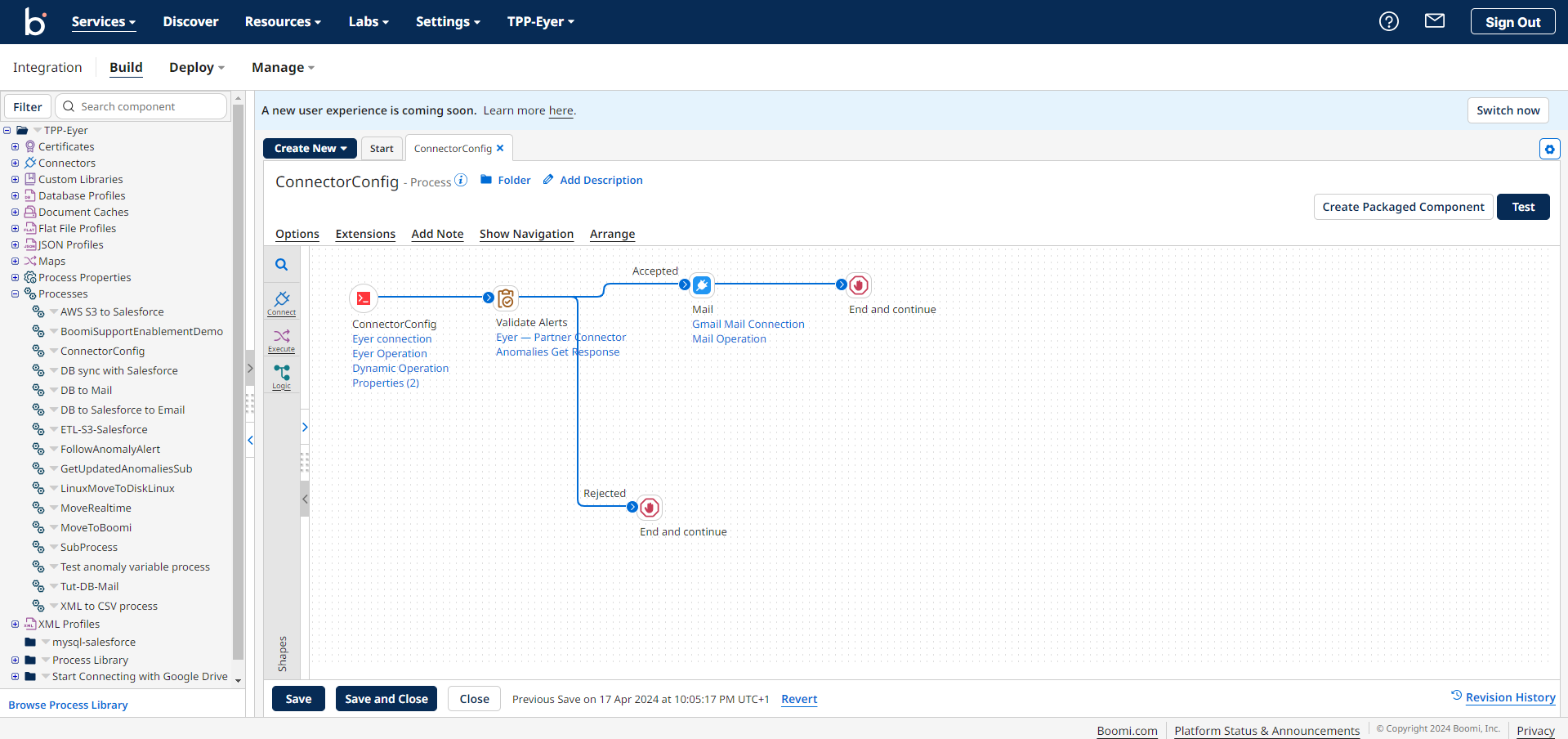Alert filtering: Get notified only for new, updated, or severe alerts.
After configuring your Boomi connector, you can decide to be alerted or be emailed all the time when new alerts are created.
Another approach is to sift through the multiple alerts and ask to be alerted for any specific metric or severity.
The Business Rules Shape helps us do this effectively. This section configures the Business rules shape to send out an alert when the anomalies are new, updated, and severe.
Configuring the Business Rules Shape
Add the Business Rules Shape to your Process.
Click on the Business Rules shape to open the Business Rules Shape Options modal. In this model, select a JSON profile type. In the Profile input field, you will see the profile you created for the Eyer-Partner connector. Simply select that profile.
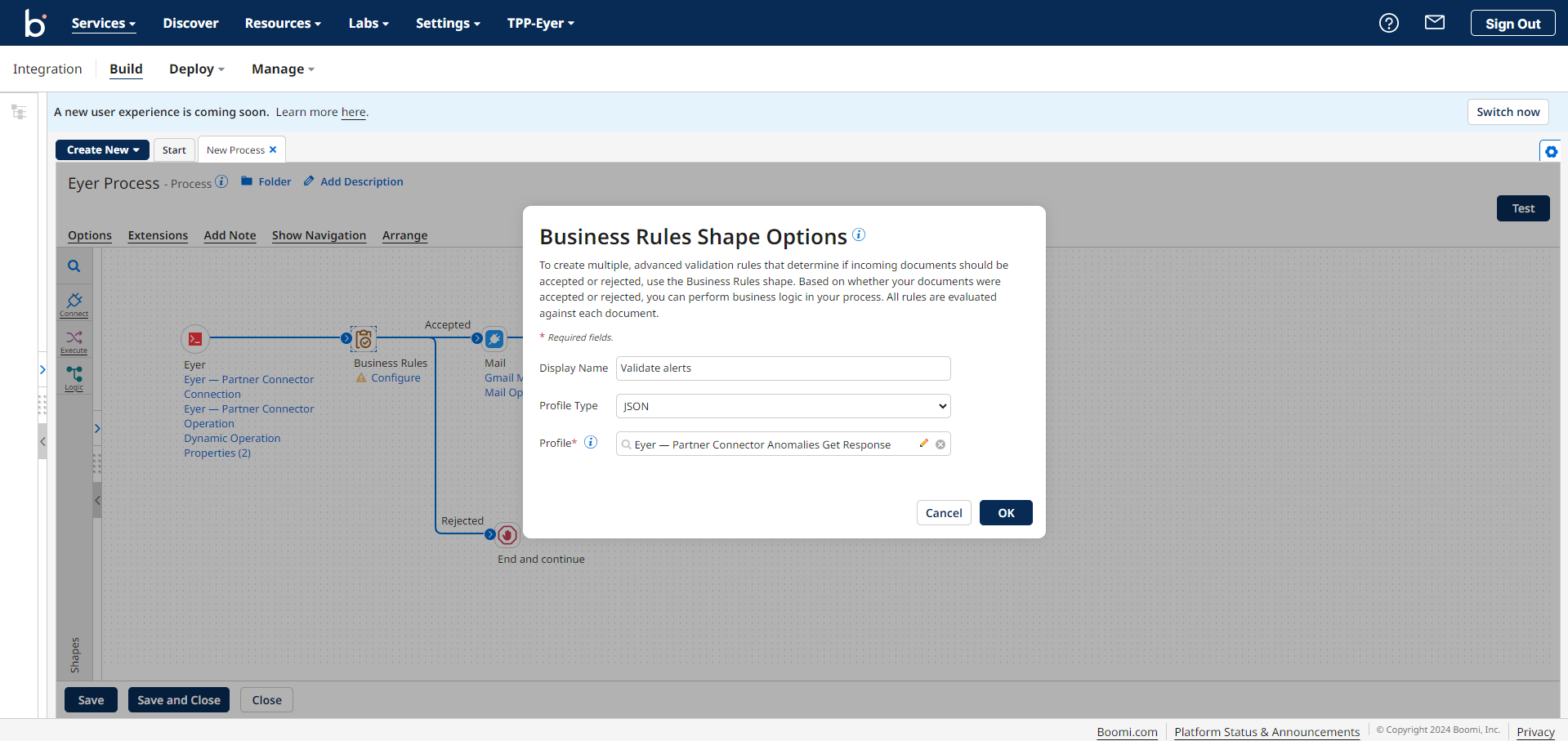
Next, click the OK button to open the Business Rules Shape modal. In this modal, click the Create a New Rule button to create a new business rule.
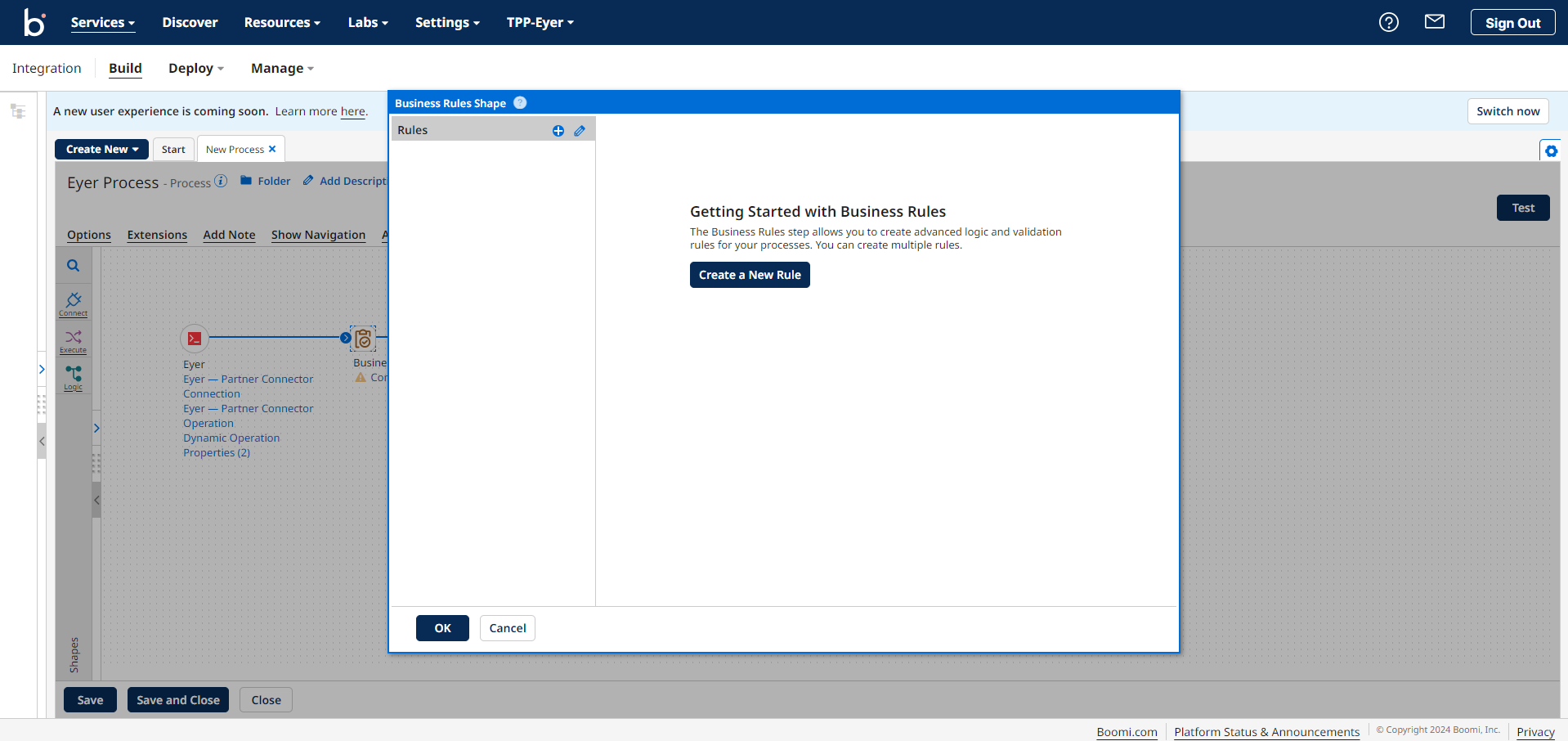
To create a new input to feed into your Business Rules condition, click the Add dropdown, then select Field from the menu. This action will open an Add a field modal. Give the Alias field the name of NewSeverity.
Next, click on the Field input area to open a New Input modal within this modal. Select this menu Object -> new -> Array -> items1 -> Object -> severity.
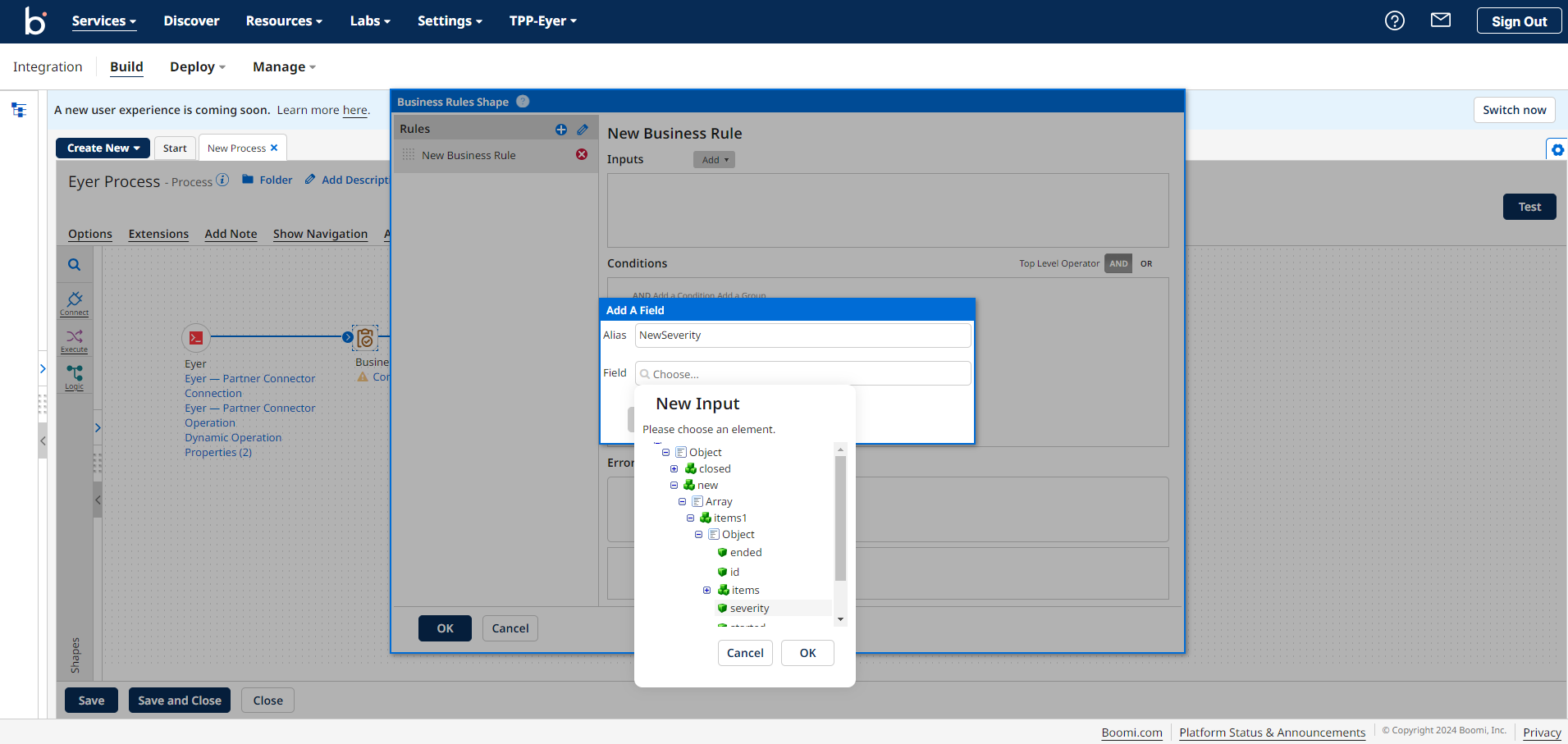
Repeat the process above to create a new rule that checks if an alert is updated and severe. In the Add a Field modal, give the Alias field the name UpdatedSeverity.
In the Field input, select the menu Object -> updated-> Array -> items1 -> Object -> severity.
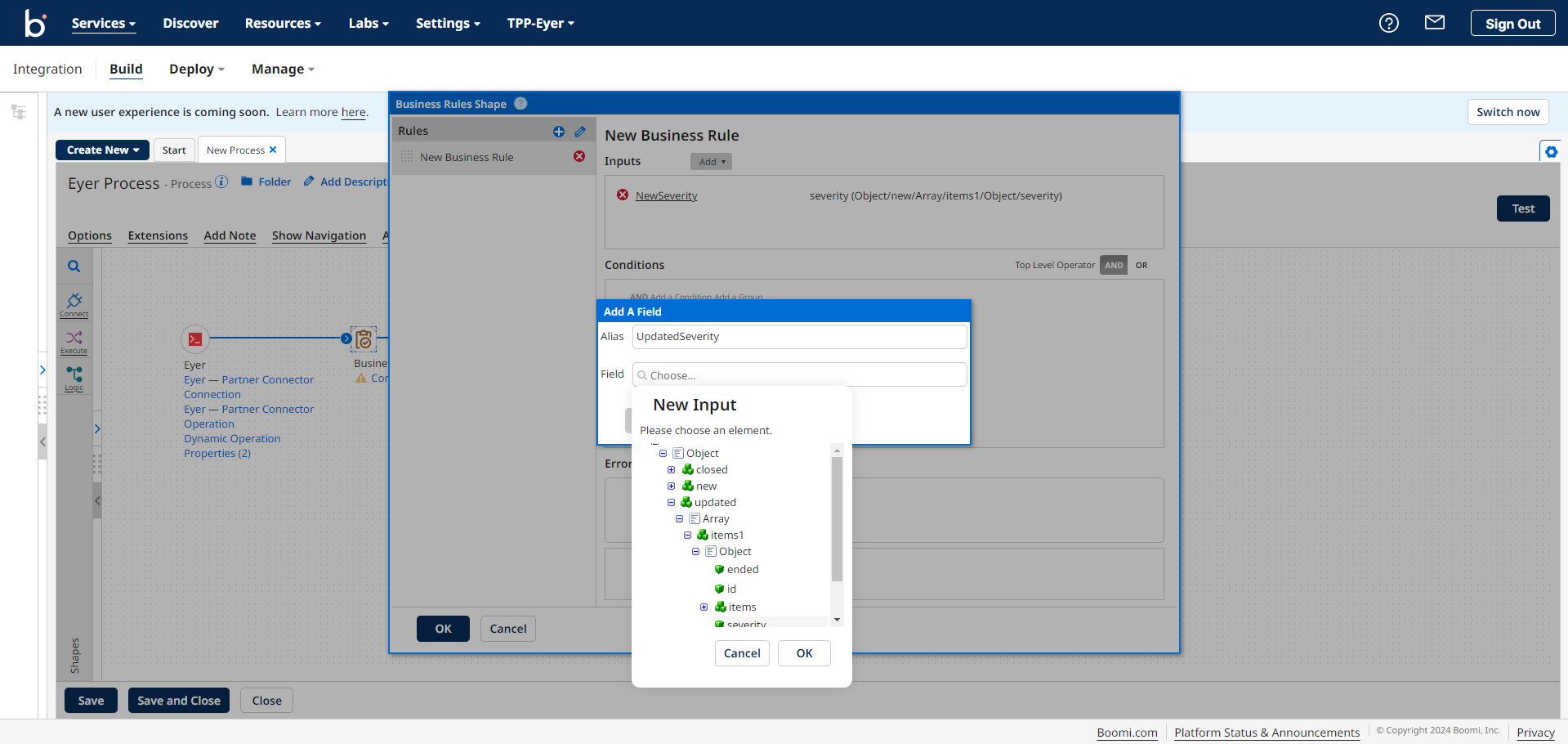
Next, check if these values are severe by creating a Business Rules Shape condition:
- Click the Add a Condition link:
- In the first dropdown, select the NewSeverity field
- In the second dropdown, select the = field
- In the third dropdown, select the Static field
- In the fourth field, input severe
- Click the save button
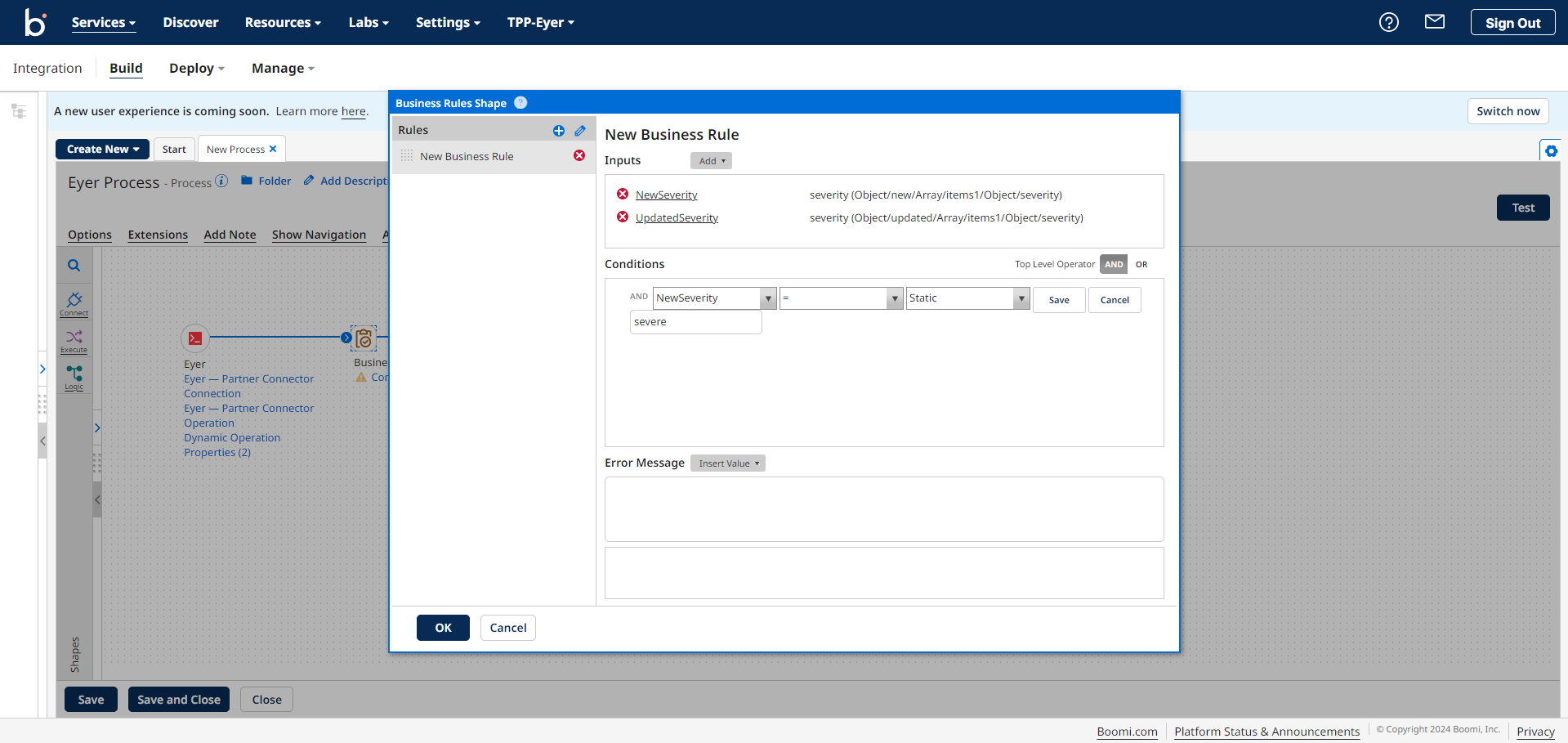
Next, select the AND top-level operator and repeat this process to create a condition for the UpdatedSeverity input.
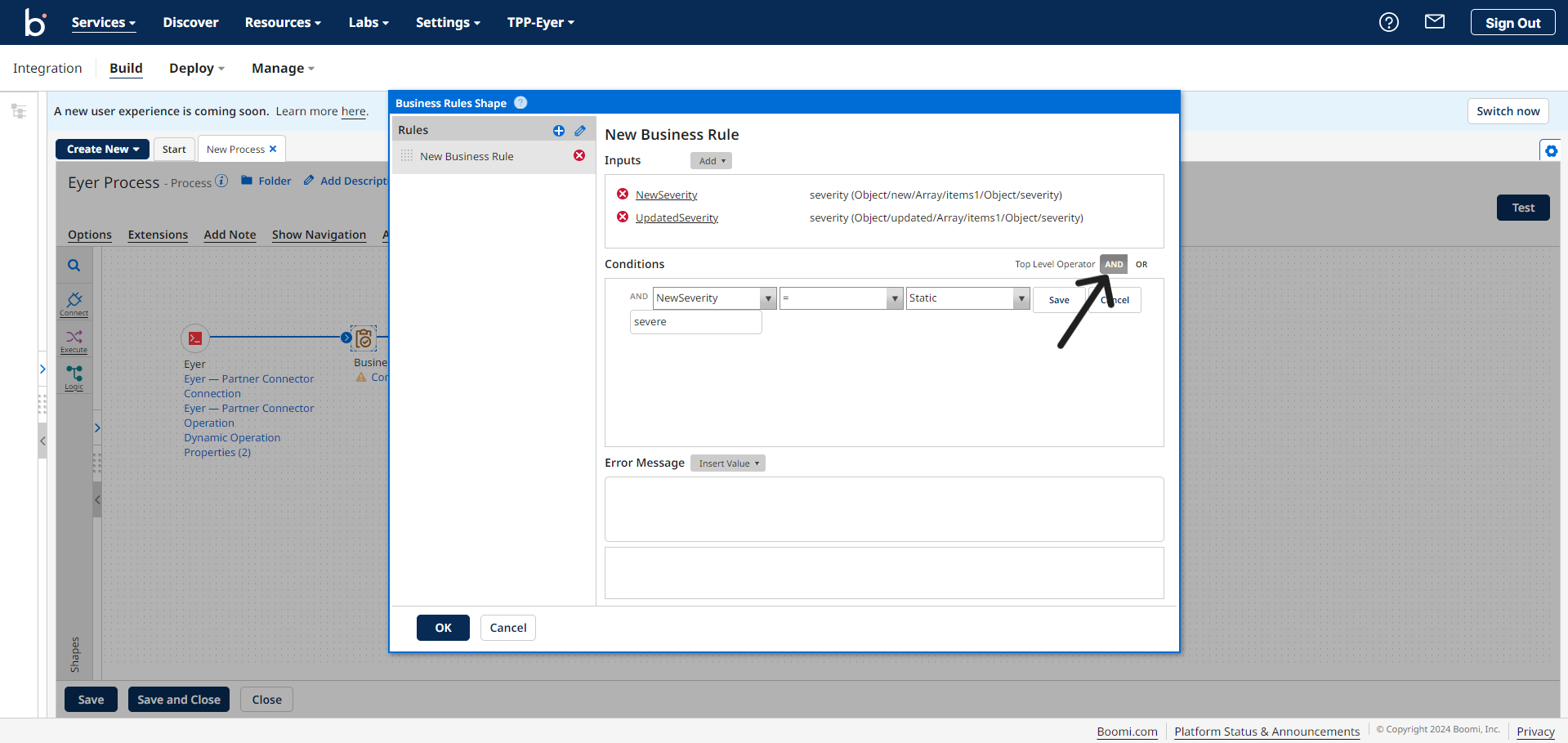
Click the OK button to save the Business rules.
Next, add your desired alerting medium, this documentation uses the Mail connector to send the alerts. To learn how to configure the Mail connector, check out the Boomi documentation
Next, add Stop shapes to the lines leading out from the Mail connector, and the Rejected path of the Business rules shape.
Your process should look like this.