Receive alerts on updated anomalies
This use case teaches you how to filter through the anomaly object and receive alerts for only anomalies with a severity level of medium and above.
To set up alerts for updated anomalies, first, create a updated Boomi process using the Eyer-Partner connector. For detailed instructions on setting up this connector, refer to the Configuring the Eyer Connector documentation.
Your process should look like this:
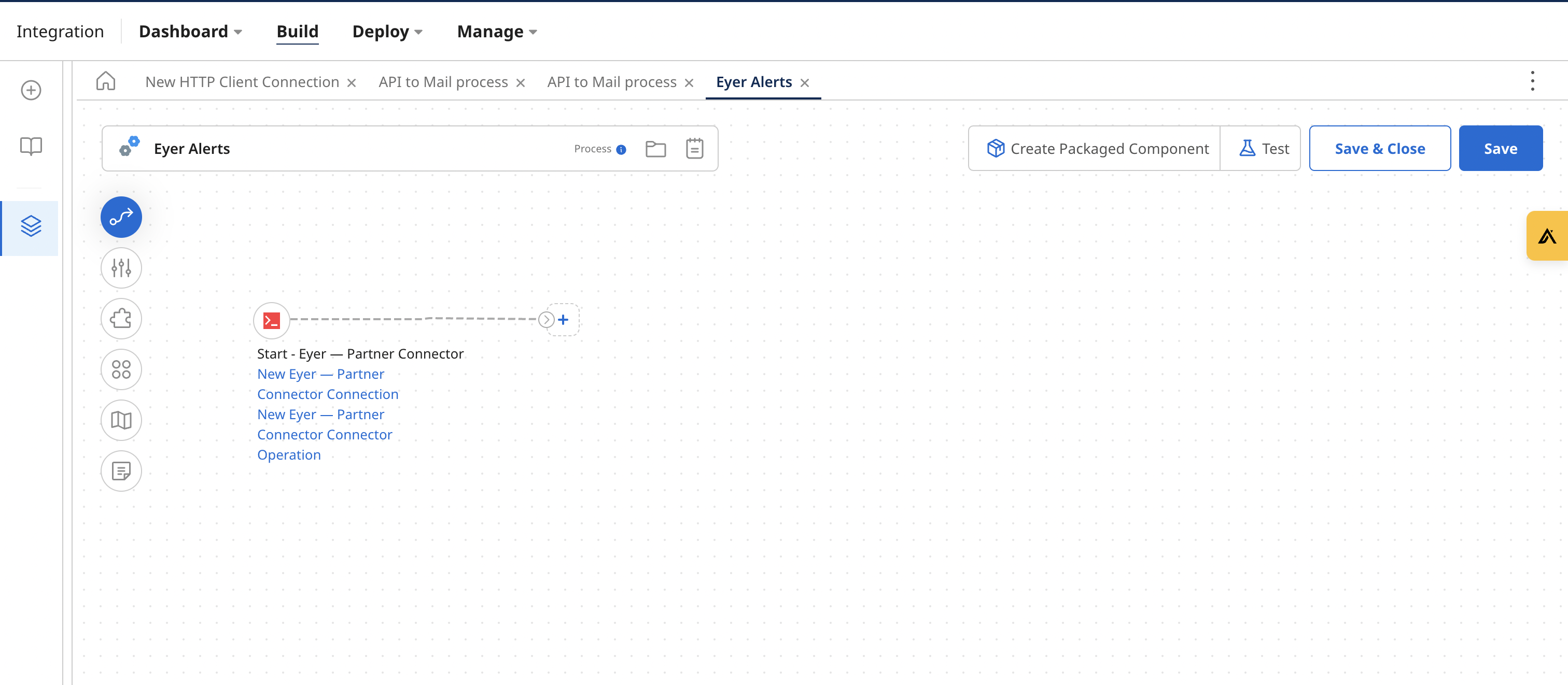
Next, add a Business Rules Shape to filter through the anomalies for updated anomalies.
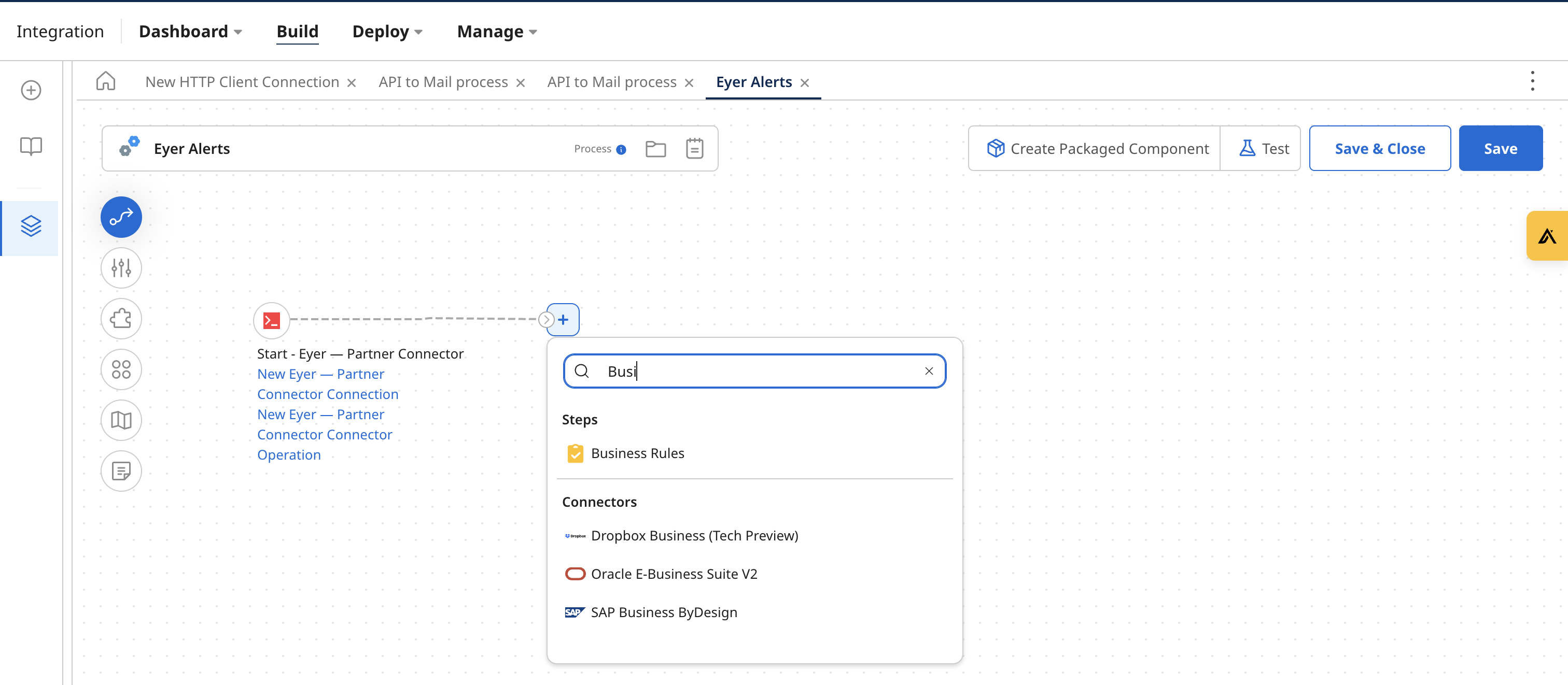
Adding the Business rules shape to your process
The Business Rules Shape allows us to define rules in the Boomi connector. These rules help define certain criteria for your anomaly data.
To create these rules, you need the fields that capture the data from the object you want to check for. Additionally, you need to create conditions that define the criteria for these fields.
Creating the Business Rules fields
Click on the Business Rules shape to open the Business Rules Shape Options modal. In this modal, select a JSON profile type. Select the profile you created in the Profile input field when configuring the Eyer-Partner connector.
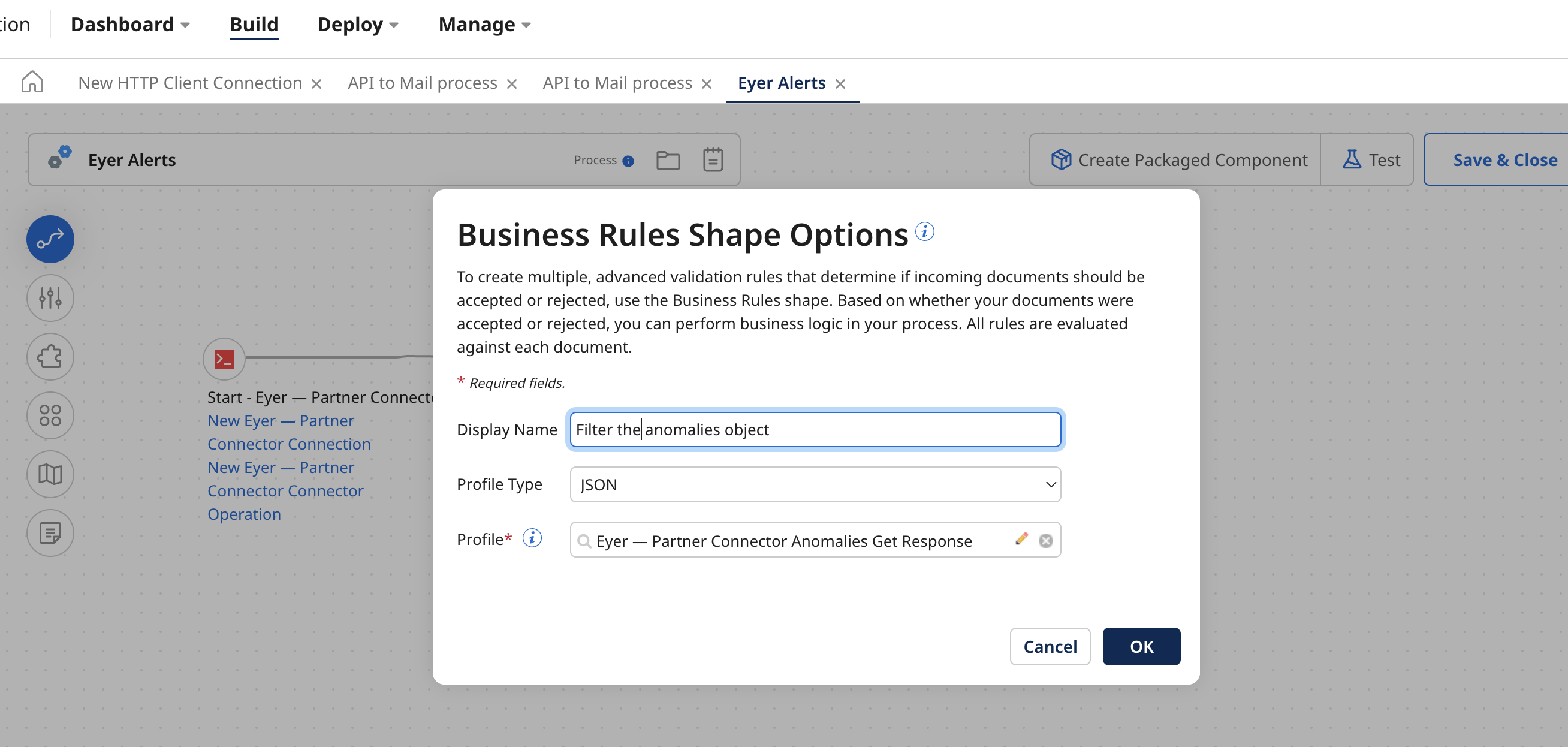
Next, click the OK button to open the Business Rules Shape modal. In this modal, click the Create a New Rule button to create a updated business rule.
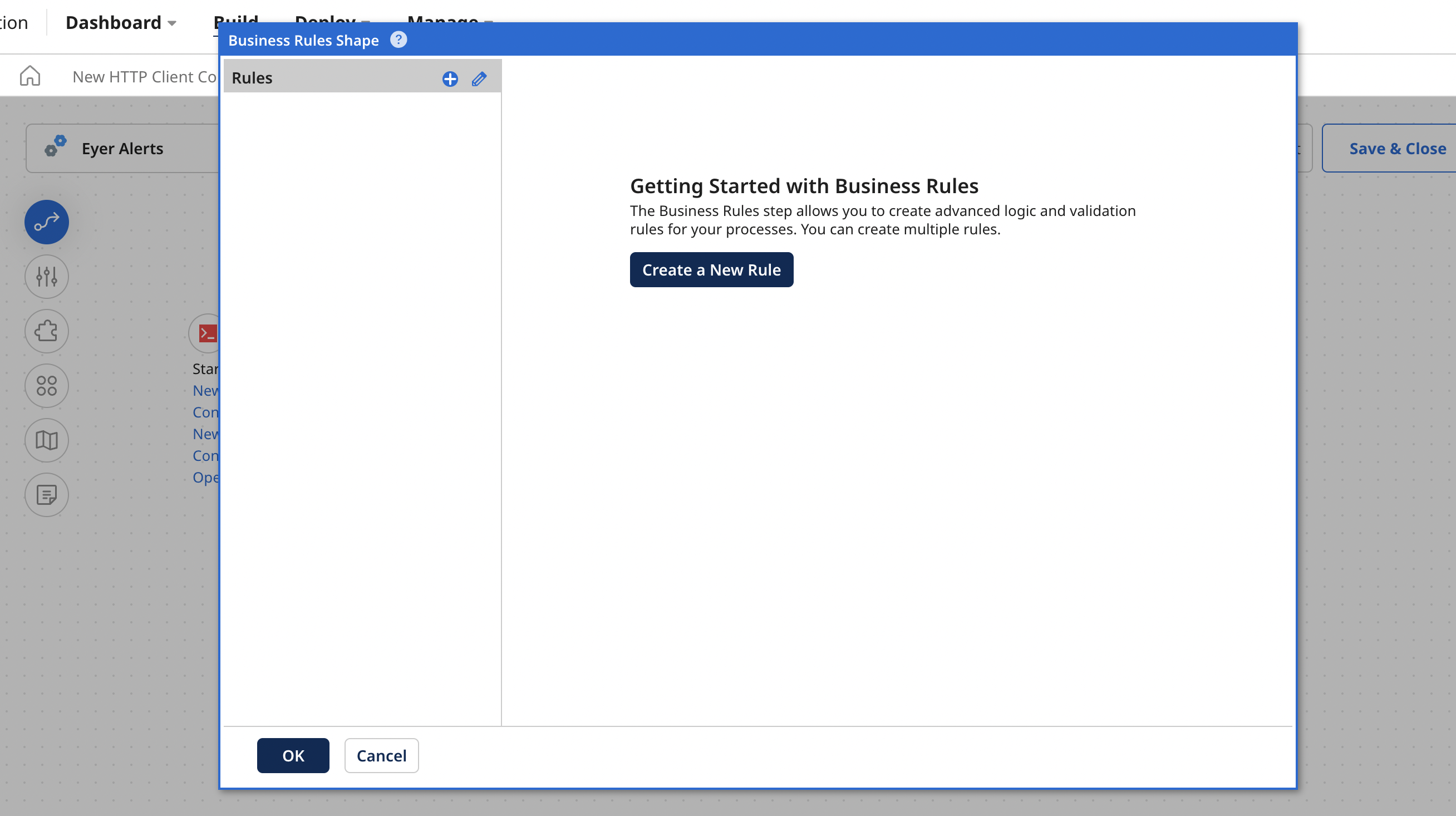
Next, click the Add dropdown. In this dropdown, select Field from the menu.
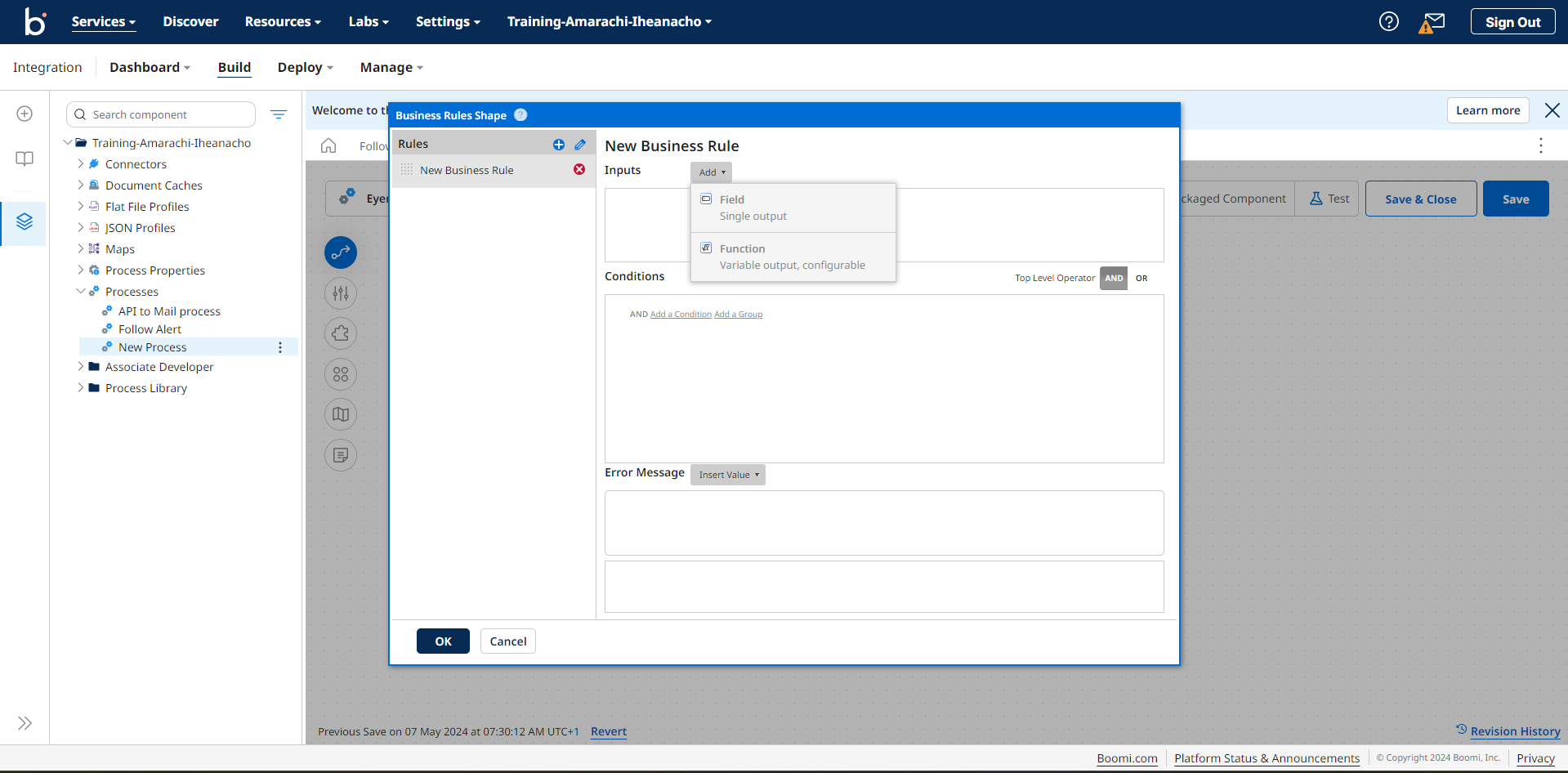
This action will open an Add a field modal. In this modal, you'll find an "Alias" field where you can name your Business Rules shape field. For this use case, we'll use the alias "UpdatedAnomalies".
Next, click on the Field input area to open a Updated Input modal within this modal. Select this menu: Object -> updated -> Array -> items1 -> Object -> severity.
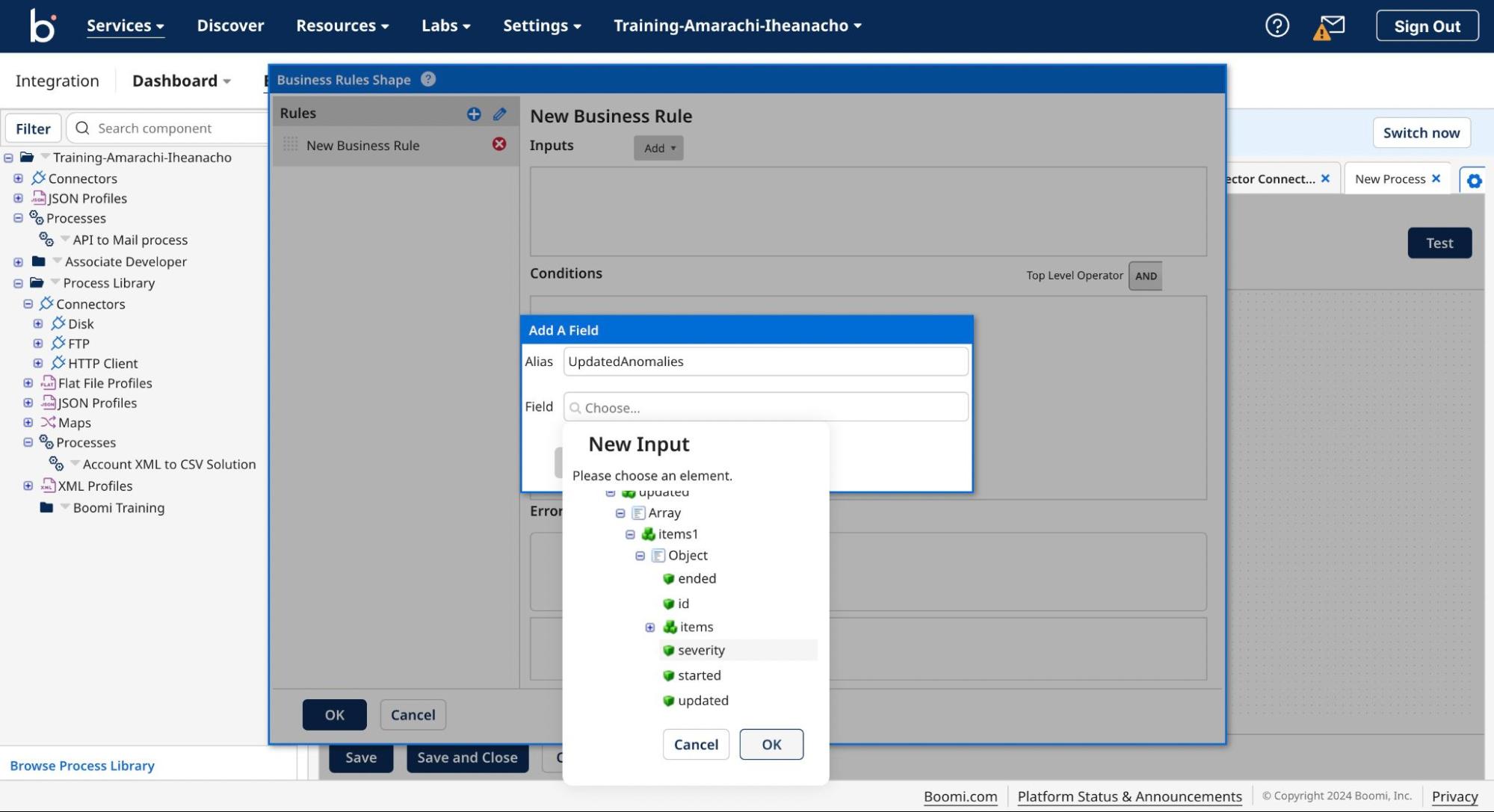
Click the OK -> OK button to save your collection.
Next, click the OR button to signify that the test passes if either one of these conditions are true.
add an image
Next, create a condition that checks the anomalies' severity.
Creating the Business Rules condition
To create the condition that establishes the field criteria, follow these processes:
- Click the Add a Condition link:
- In the first dropdown, select the UpdatedAnomalies field
- In the second dropdown, select the = field
- In the third dropdown, select the Static field
- In the fourth field, input “medium”
- Click the Save button
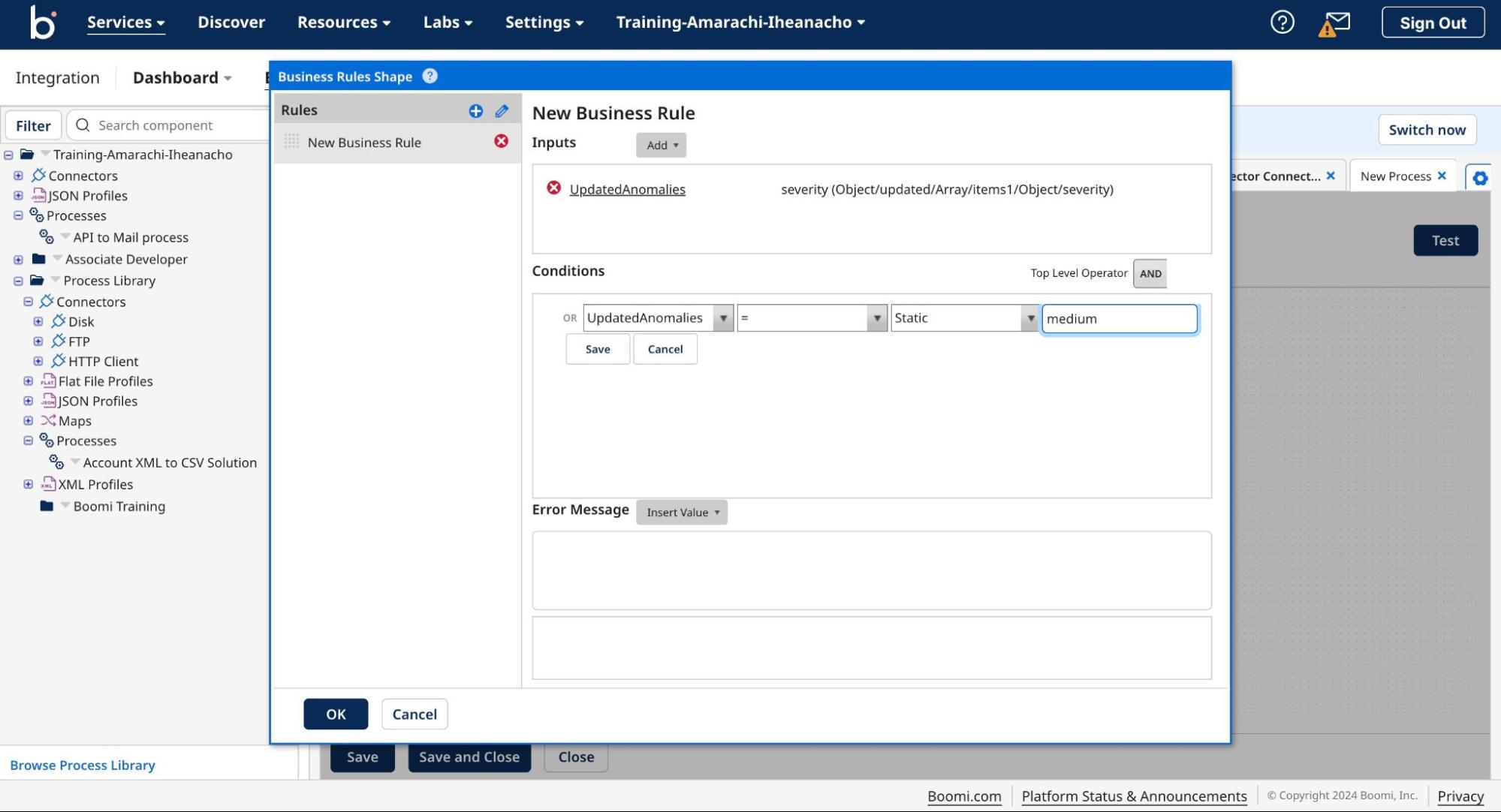
With this process, you've created a condition to check if the updated anomalies have medium severity.
Repeat the create a condition process to check for updated anomalies with a severity level of "severe", replacing the fourth field with the string "severe," as shown below:
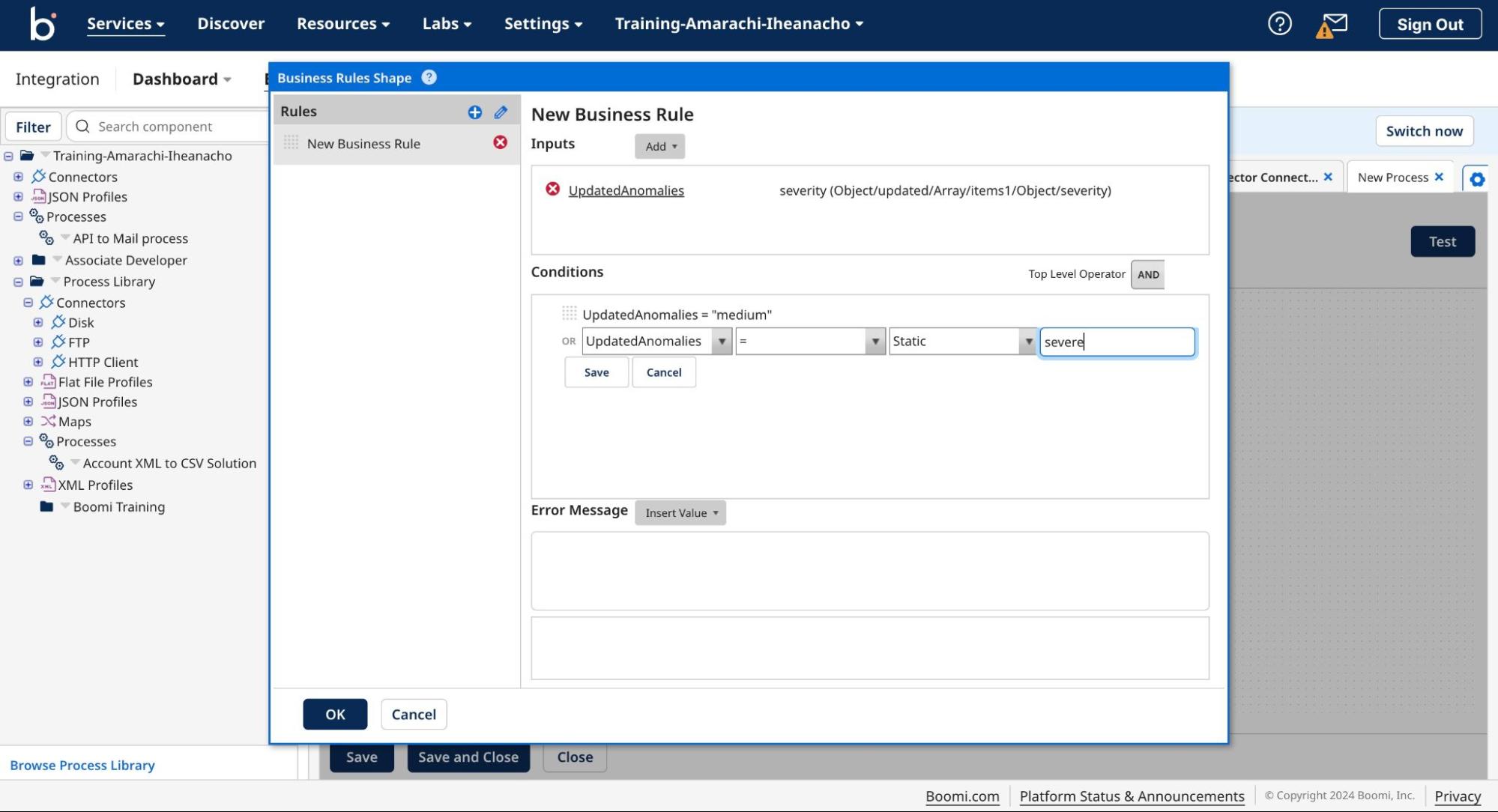
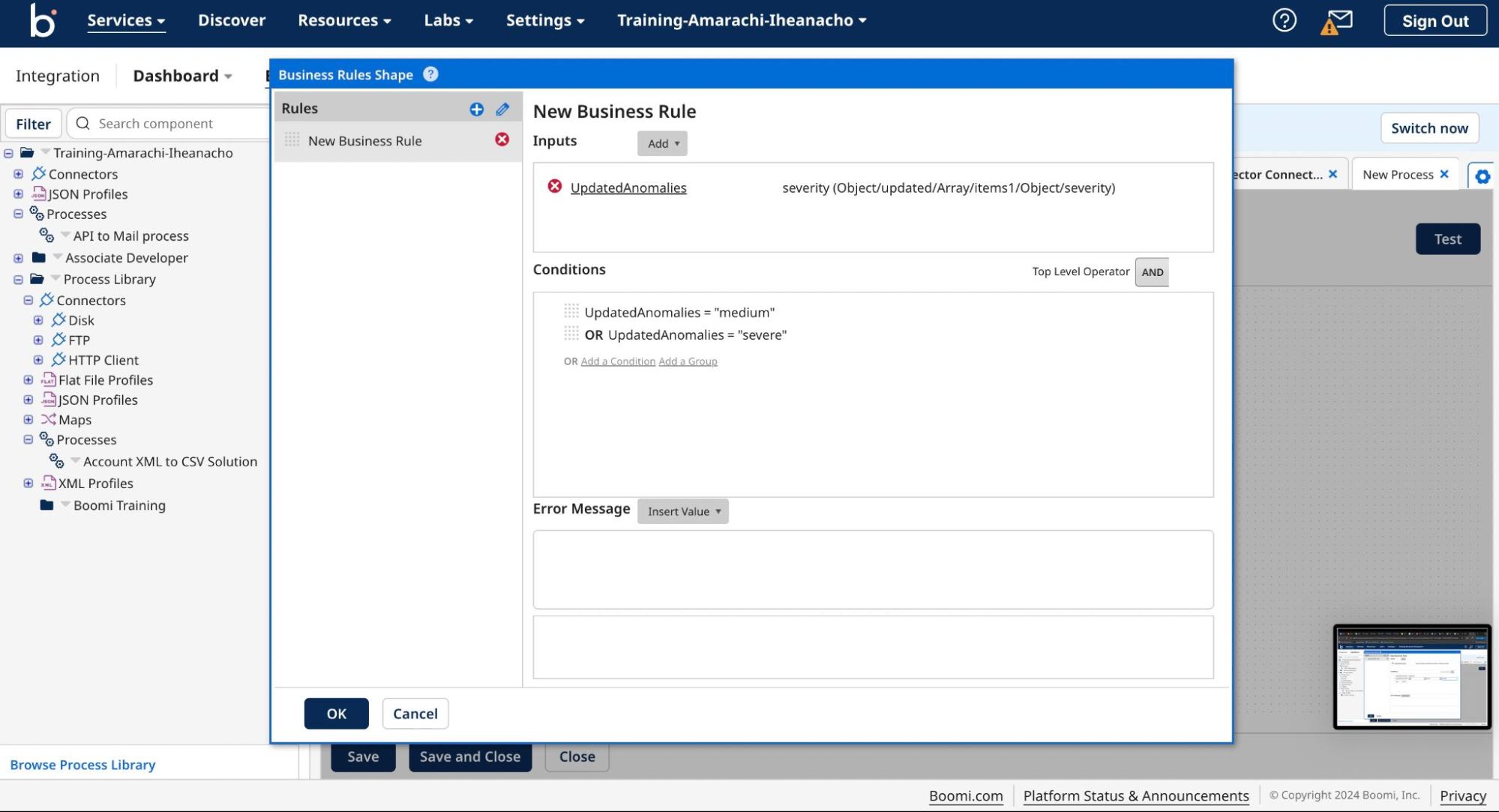
Click the OK button to save the Business rules
Getting the Alerts
The Boomi ecosystem offers many connectors that you can use to receive information on anomalies, with the most popular way of receiving these alerts being the Mail connector. Check out the Boomi documentation to learn how to connect and configure your Mail connector.
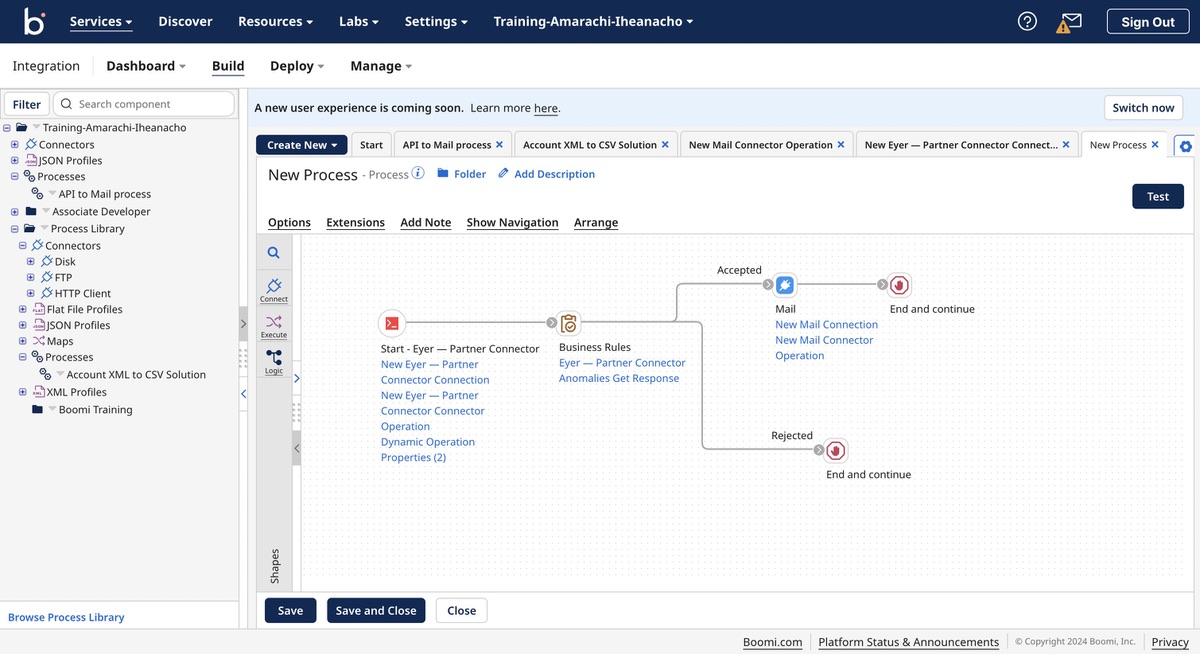
The Boomi process checks if the rules defined in the Business Rules Shape are met. If the anomalies meet the criteria, an alert is sent. Otherwise, the process ends.